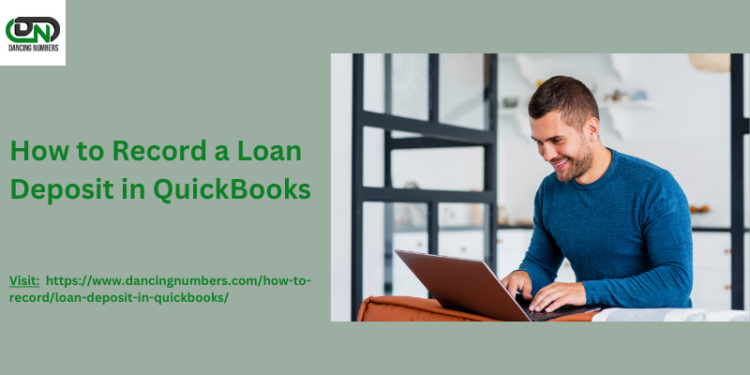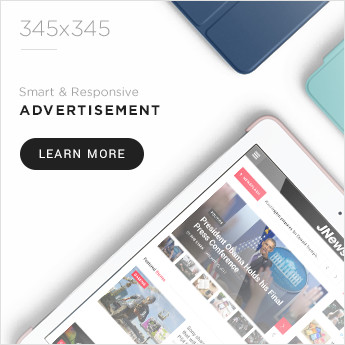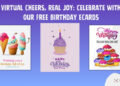Maintaining accurate financial records is essential for effective business management, and record a loan deposit in QuickBooks is a vital task. Whether you use QuickBooks Online or QuickBooks Desktop, proper documentation of loan transactions ensures your books are accurate and compliant. This detailed guide will walk you through the process of recording a loan deposit step-by-step for both platforms.
Why Recording a Loan Deposit is Crucial
Properly recording a loan deposit in QuickBooks helps with:
- Financial Accuracy: Reflects correct liability and cash balances in your financial statements.
- Loan Tracking: Enables precise monitoring of loan amounts and repayments.
- Compliance: Ensures readiness for audits and accurate reporting.
How to Record a Loan Deposit in QuickBooks Online
Step 1: Create a Liability Account
- Log In: Sign in to QuickBooks Online.
- Access Chart of Accounts: Navigate to the Accounting tab, then select Chart of Accounts.
- Create a New Account: Click New and choose:
- Category: Liabilities.
- Detail Type: Long-Term or Short-Term Liabilities, depending on the loan duration.
- Name the Account: Enter a clear name such as “Business Loan” and add an optional description.
- Save: Click Save and Close.
Step 2: Record the Loan Deposit
- Open Bank Deposit: Click + New, then choose Bank Deposit under the “Other” section.
- Enter Deposit Information:
- Bank Account: Select the account receiving the funds.
- Date: Input the deposit date.
- Received From: Enter the lender’s name.
- Account: Choose the newly created liability account.
- Amount: Input the loan amount.
- Memo: Optionally, include notes about the loan.
- Save: Click Save and Close.
Step 3: Record Loan Repayments
- Record Payment: Go to + New and select Check or Expense.
- Enter Repayment Details:
- Payee: Enter the lender’s name.
- Account: Choose the liability account.
- Amount: Specify the repayment amount.
- Save: Click Save and Close.
How to Record a Loan Deposit in QuickBooks Desktop
Step 1: Set Up a Liability Account
- Open QuickBooks Desktop: Launch the application.
- Access Chart of Accounts: Go to Lists > Chart of Accounts.
- Create New Account:
- Click Account > New.
- Select Liability, then choose Long-Term or Short-Term Liability based on loan duration.
- Name the Account: Use a descriptive name such as “Loan from Bank.”
- Save: Click Save & Close.
Step 2: Record the Loan Deposit
- Open Bank Deposit Window: Navigate to Banking > Make Deposits.
- Enter Deposit Information:
- Bank Account: Choose the account receiving the loan funds.
- Date: Input the deposit date.
- Received From: Enter the lender’s name.
- Account: Select the liability account you created.
- Amount: Enter the loan deposit amount.
- Memo: Optionally, add notes.
- Save: Click Save & Close.
Step 3: Record Loan Repayments
- Record Payments: Navigate to Banking > Write Checks or Pay Bills.
- Enter Payment Information:
- Payee: Enter the lender’s name.
- Account: Choose the liability account.
- Amount: Specify the repayment amount.
- Save: Click Save & Close.
Additional Tips for Managing Loans
- Reconcile Regularly: Match your records with lender statements to ensure accuracy.
- Separate Interest Payments: Record interest separately from principal repayments for clarity.
- Use Reports: Leverage QuickBooks reports to monitor loan balances and plan payments.
Conclusion
Learning how to record a loan deposit in QuickBooks is an integral part of maintaining your financial records. By following the above steps for QuickBooks Online and Desktop, you can ensure accuracy and compliance in your accounting. Properly managing loan deposits and repayments helps you maintain financial stability and prepares you for audits or future business decisions.
For further assistance, QuickBooks provides additional support resources to meet your accounting needs. Stay organized and secure your business’s financial health today!